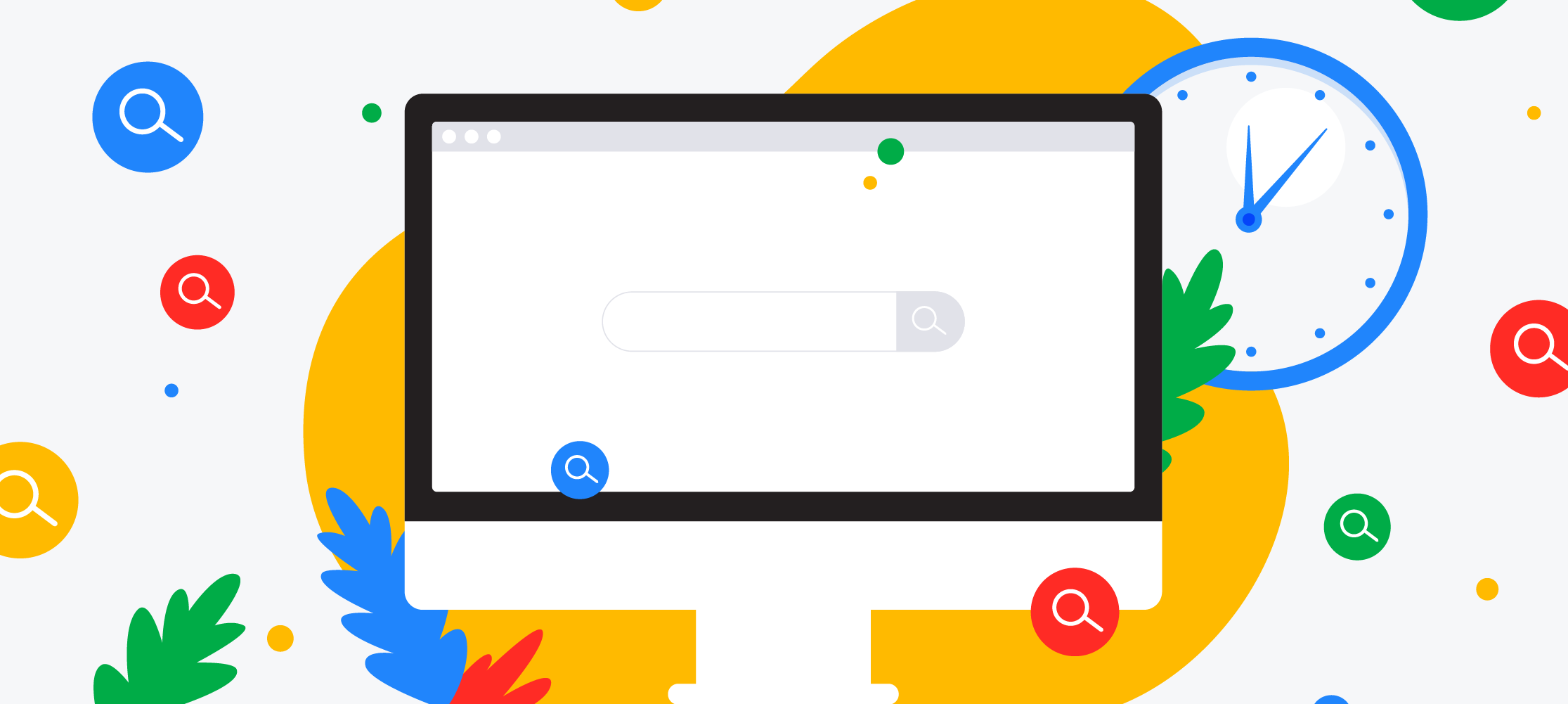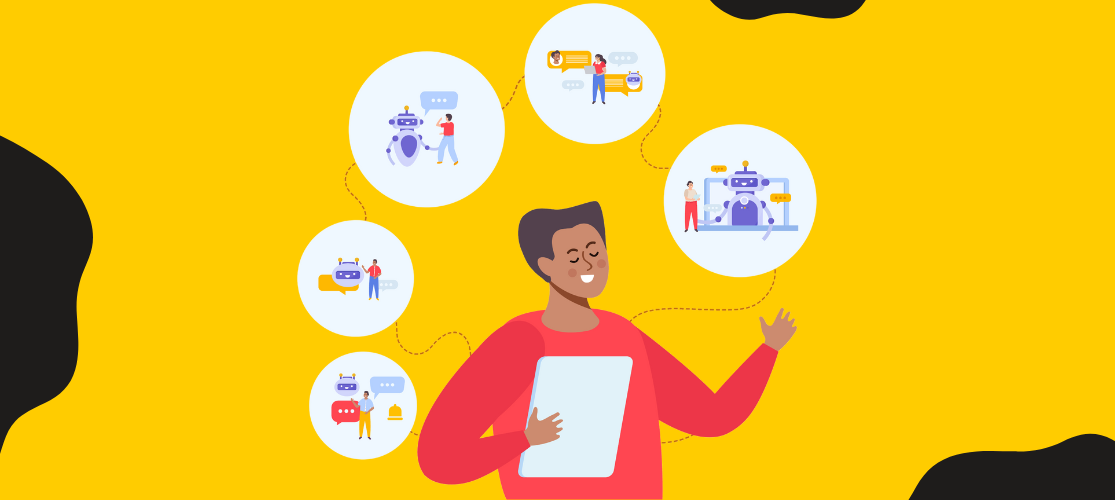Google is the head honcho when it comes to search engines, and even though it may have had some tough competition recently with newcomer ChatGPT, it still hasn’t been dethroned as the best tool for research.
But with the absolute masses of data that Google has stored away, you’d think it’d be a piece of cake finding the answer to every one of the 8.5 billion searches entered by the population every single day. Whilst Google does have the answers, sometimes it’s hidden away so well that it takes us on quite the search journey, trailing past pages 2 and 3. And let’s be honest, who even bothers looking at the results past page 2 at most?
If your results come to that, you know something needs to be changed. So, we’ve compiled a list of the different Google search tricks and tips that will help you browse more effectively and get the results you want much quicker. You’ll be Googling like a search-engine pro in no time!
Google search tricks to help you google more effectively
- Use site: to search one specific website
If you already know the website you want to visit but don’t want to have to spend precious minutes scouring down the information you want from that site, use the site: search to source the required info from that one website only. You’ll need to include the domain of the website you wish to search for content on too (.com, .co.uk, .org and so on).
Example: site:amazon.co.uk “wellington boots”
This example will only pull results from the Amazon UK website that only feature content of any kind about wellington books. Those will be perfect for our British weather.
- Use quotation marks (“ ”) to search for an exact phrase across the web
There’s undoubtedly been times when you’ve searched for one thing to be greeted with a page that shows results that aren’t quite right to what you wanted. So, if you’ve got something specific in mind you can wrap your search term in quotations to help Google whittle down the results it matches for you.
Example: “yellow wellington boots for kids”
The terms you enter won’t necessarily bring results in the exact phrased order but the results will definitely show only the content that matches with the words you’ve used. This example will only pull results from the entirety of Google that show any yellow wellington boots for kids.
- Use hyphen (-) to search excluding certain words
The English language is filled with words that are homonymous (words that have different meanings that are spelt and/ or pronounced the same). When you search for one result on the internet with your intended word, you may get the other one that simply shares that name. Use the – symbol to exclude words that may be associated with the result you’re actually trying to find.
Example: glasses -frames
This example will display results for dining glasses rather than eyewear glasses as we’ve filtered out the related keyword ‘frames’.
- Use link: to search for pages linking to a specific webpage
Using link: helps you to search for results that show a mention of a website rather than searching for that site specifically. Perhaps at face value this may seem a little pointless but think about it… If you’re trying to find a directory page for a business or want to see when a company has been mentioned in the news, this tip helps you achieve that. Plus, if you’re in marketing, it’s super helpful for finding backlink opportunities. And with this search tip, you don’t need to enter the domain.
Example: link: Milk & Tweed
This example will display results for websites, pages and content that has mentioned our business name, Milk & Tweed.
- Use related: to search for similar websites
You might be devoted to your favourite online retailer or browse the same 3 websites all the time, but what if we told you there is an easy way to find other sites just like them? Using related: helps you to open new search doors to websites that you may have never even visited before.
Example: related:amazon.co.uk
This example will display results for other websites that have a similar purpose as the Amazon UK website. Couldn’t find the right pair of those wellington boots from earlier? Maybe one of these alternatives will have the right fit.
- Use imagesize: to search for specific image dimensions
Use imagesize: to generate image results that are only the specific dimensions you want or need them to be. Saves you from having to scour through the hundreds of images or downloading one that you then have to manually resize. The dimensions that Google uses are pixels, so bear that in mind when searching for your images.
Example: website design styles imagesize:1920×1080
This example shows results of the web design style images sized at the height 1080 pixels by width 1920 pixels.
- Use filetype: to search for a specific file type
If you know that for a fact that you want to find and download a PDF, you can use the filetype: search operator to reduce your search results to show only pages or files of that particular type. Of course, you can use most any file type imaginable, whatever is best suited for your searching purpose plus it doesn’t have to be set out in all caps, the file type can be lowercase too.
Example: camping checklist filetype:PDF
This example generates only PDF files from different sources that are checklists for camping.
- Use asterisk wildcard (*) to fill in the gaps of a search
Whilst we do have incredible memory capacity and can actually store the equivalent of 2.5 GB of digital memory, there’s just some stuff that gets pushed out of our heads. Just place an asterisk (*) where that blank space is and let Google do the rest.
Example: new twitter *
This example shows results from various different websites and pages that all cover a topic starting with ‘new twitter….’. From ‘new twitter API’ to ‘new twitter update’ and so on.
- Use AND, OR logic to narrow down searches
The ‘And’/’Or’ searches both help to further narrow down your search to only show the specific results you want. The ‘Or’ search term will generate results that display any of the given terms, and won’t always include all of them, whereas the ‘And’ search term will generate results that will display both of the entered terms.
Example #1: cash or card
This first example shows results that mention only one of either ‘cash’ or ‘card’ in the results meta descriptions whereas the second example includes both the terms ‘cash’ and ‘card’ within the description of the results.
Example #2: cash and card
- Use cache: to see a website through Google’s eyes
Ok, so you won’t really get to ‘see through Google’s eyes’ per say but using cache: you can view the most recently cached version of a website that Google scanned. This can help to identify if a currently live website is displaying the truly live version or a cached display.
Example: cache:etsy.com/uk
This example displays the last snapshot taken by Google to understand if it’s the up-to-date version of a website.
Why not combine a few?
Yes, you can even further narrow down your results and get very specific with what you’re searching for on Google using a combination of a few of these searching tricks.
Example: site:amazon.co.uk “wellington boots” -”blue”
Example: link:asos.com -site:asos.com
Example: milk tweed design -site:milkandtweed.com -twitter -instagram
A sprinkling of more Google Search tips to add to the mix
Not only does Google have all of these hidden search terms you can use to narrow your search down and save you time, but don’t forget, Google also has plenty of tools you can use to further get accurate results to what you want. Each ‘category’ of search types will have their own tools to help you get exactly what you want from each.
Under ‘All’ searches
- Search by date
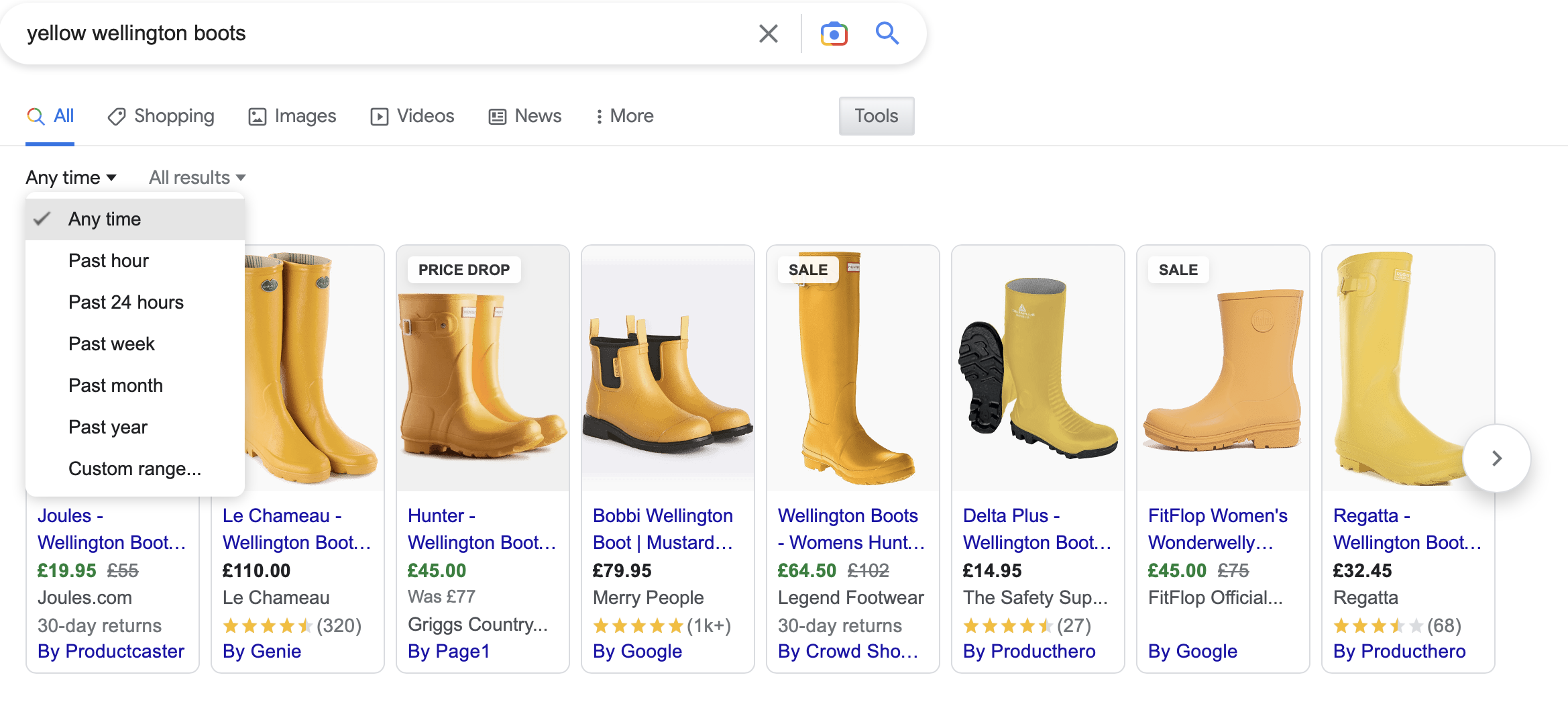
- Search by verbatim
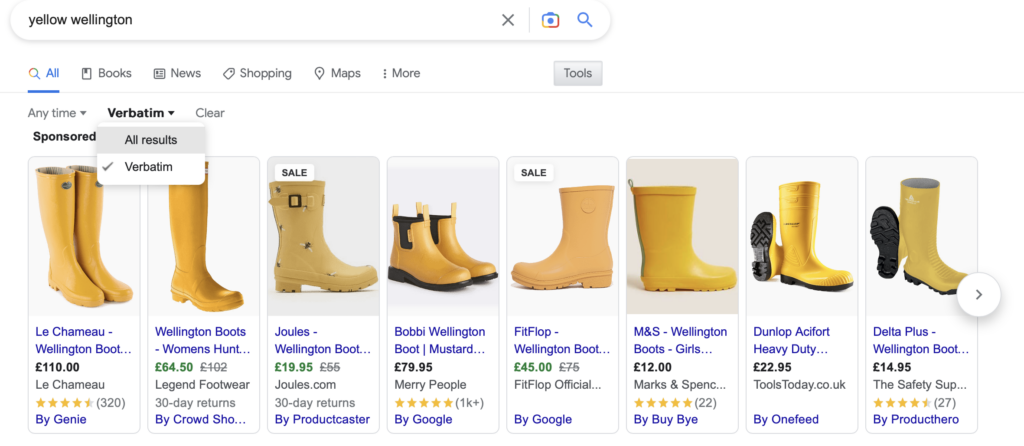
- Search by voice
- Search by image
Under ‘Images’ searches
- Search by colour
- Search by type
- Search by time
- Search by usage rights

Under ‘Shopping’ searches
- Search by price
- Search by rating
- Search by condition
- Search by delivery option
- Search by seller
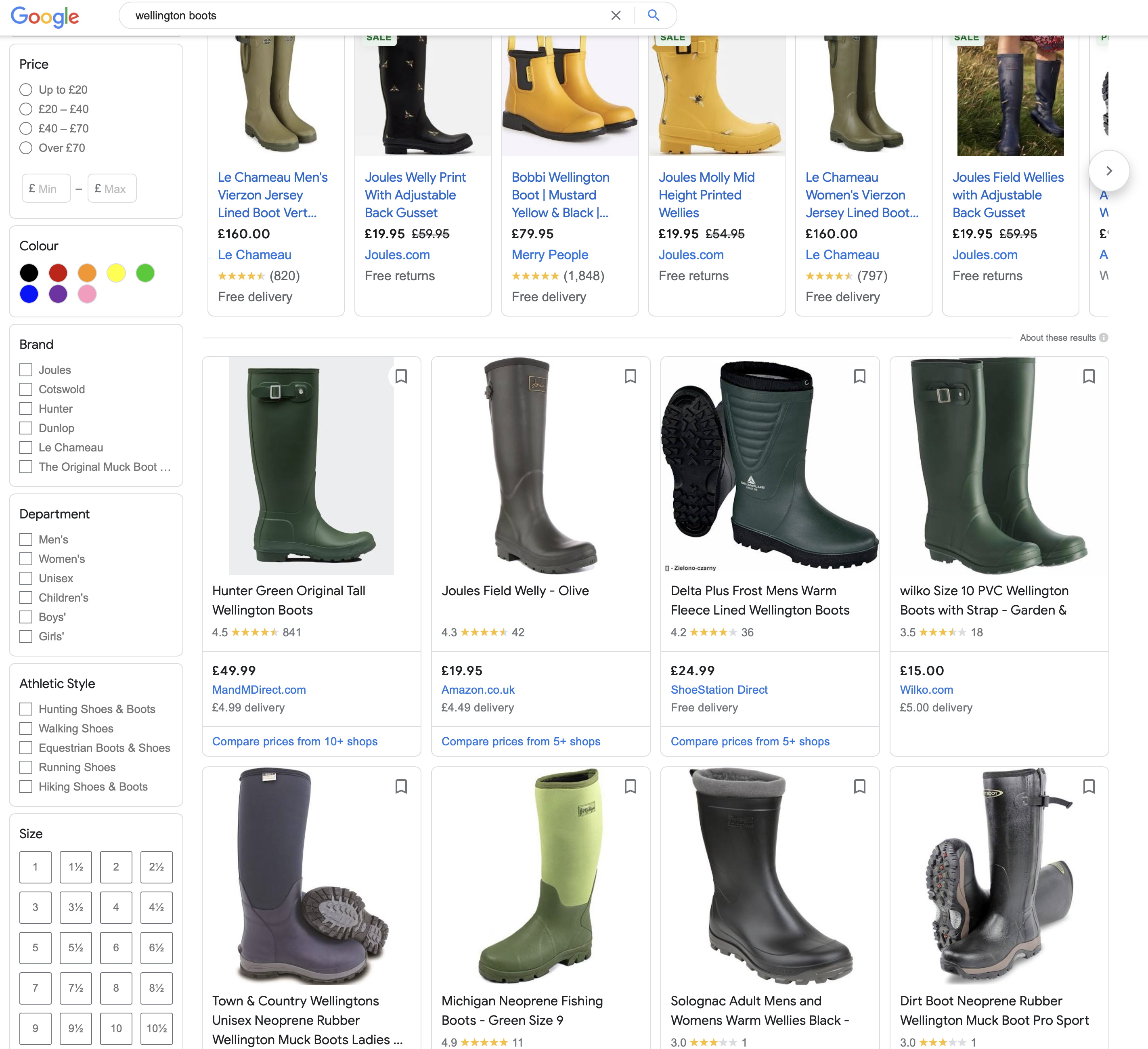
Under ‘Videos’ searches
- Search by duration
- Search by quality
- Search by video type
- Search by source

Google is full of possibilities
And that’s a wrap. The search engine giant is clearly at the top of the charts and even though just a basic search function does the job alright, they clearly thought about how they can make sure that you can indeed find exactly what you’re looking for.
And that’s not even the end of everything, there’s still so much more you can do with Google to help you achieve a goal, even if that goal is to cure some late-afternoon boredom with some non-work searches.