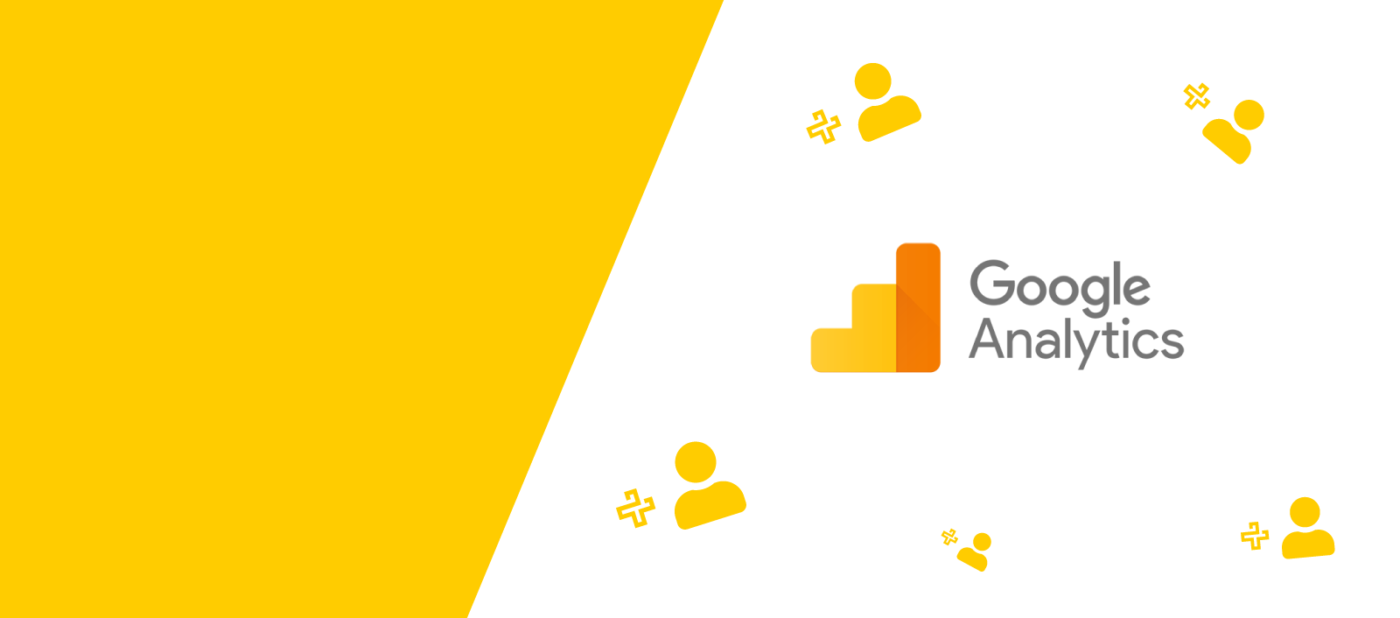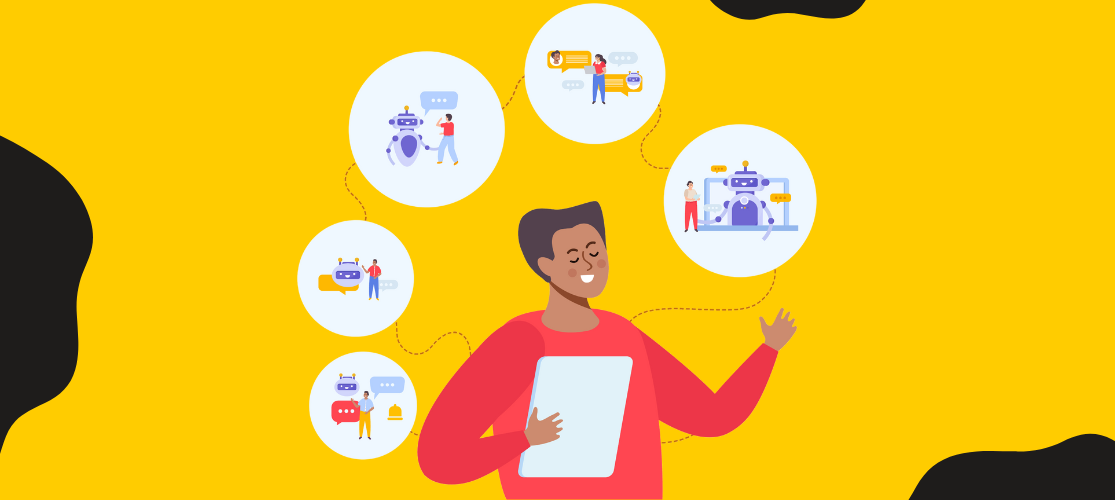Adding a new user into your Google Analytics account couldn’t be easier. However, if you are new to Google Analytics it can seem like a very dauting task. So, whether you are adding a new user within your business or you are adding an agency user, so they can manage your account, we have you covered with our easy guide below.
But before we begin, there are a few requirements you must met before you can add a new user.
- You will need the permissions ‘Manage Users’ and ‘Edit’ in your current account
- The destination account must have less than 50 properties
- The destination account must be able to access Google products (not all business email addresses can do this)
Step 1: Login
First login to your Google Analytics console which you can find here https://www.google.com/analytics
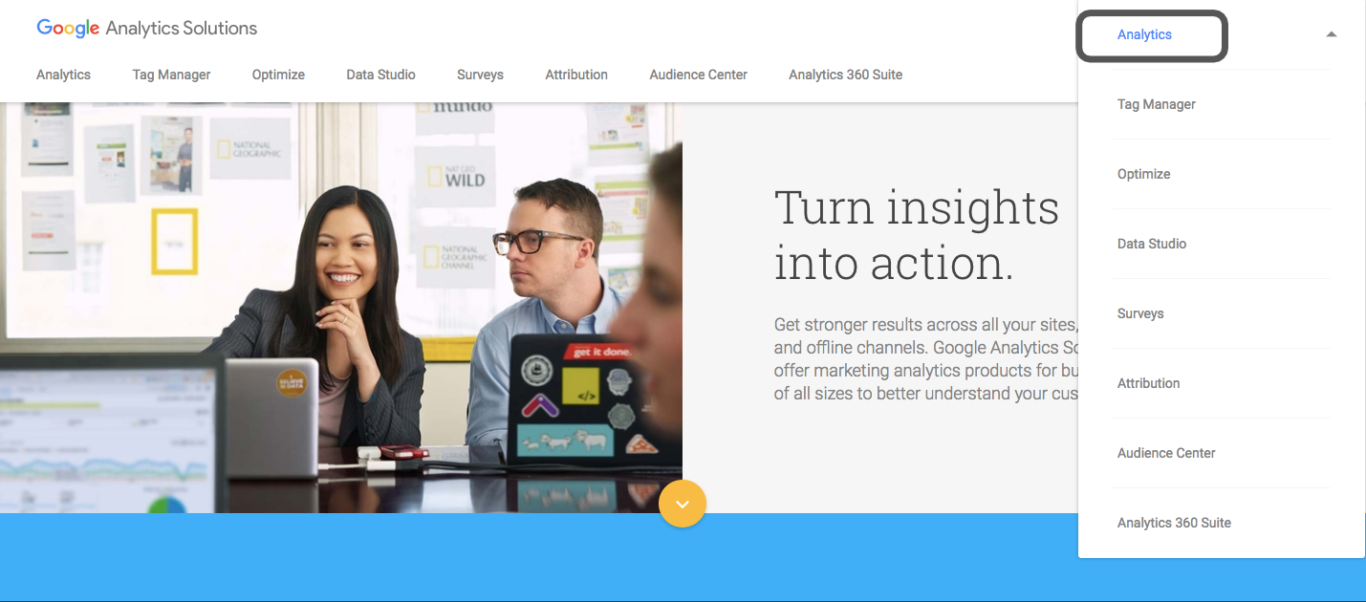
Step 2: Click admin
Once you are logged in click the ‘Admin’ button which you can find in the bottom left of your console.
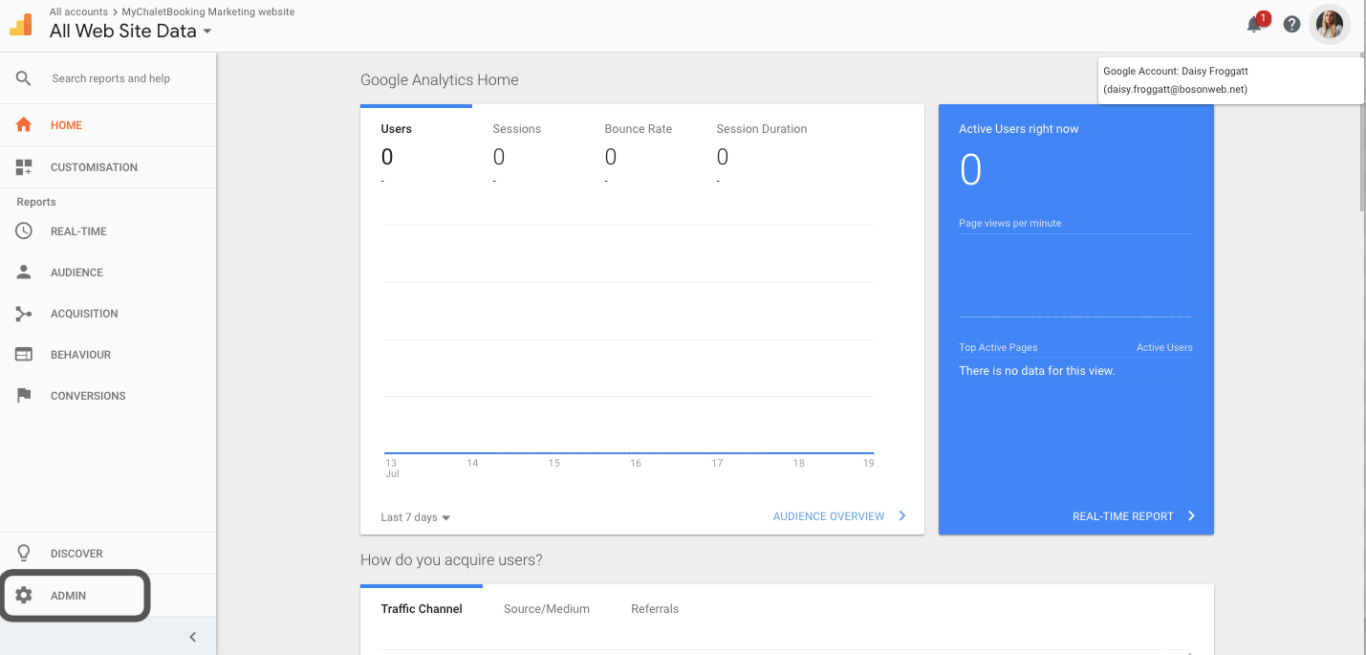
Step 3: Select your property
Using the ‘Property’ section (the middle area) select the property you would like to add a new user to using the drop-down menu
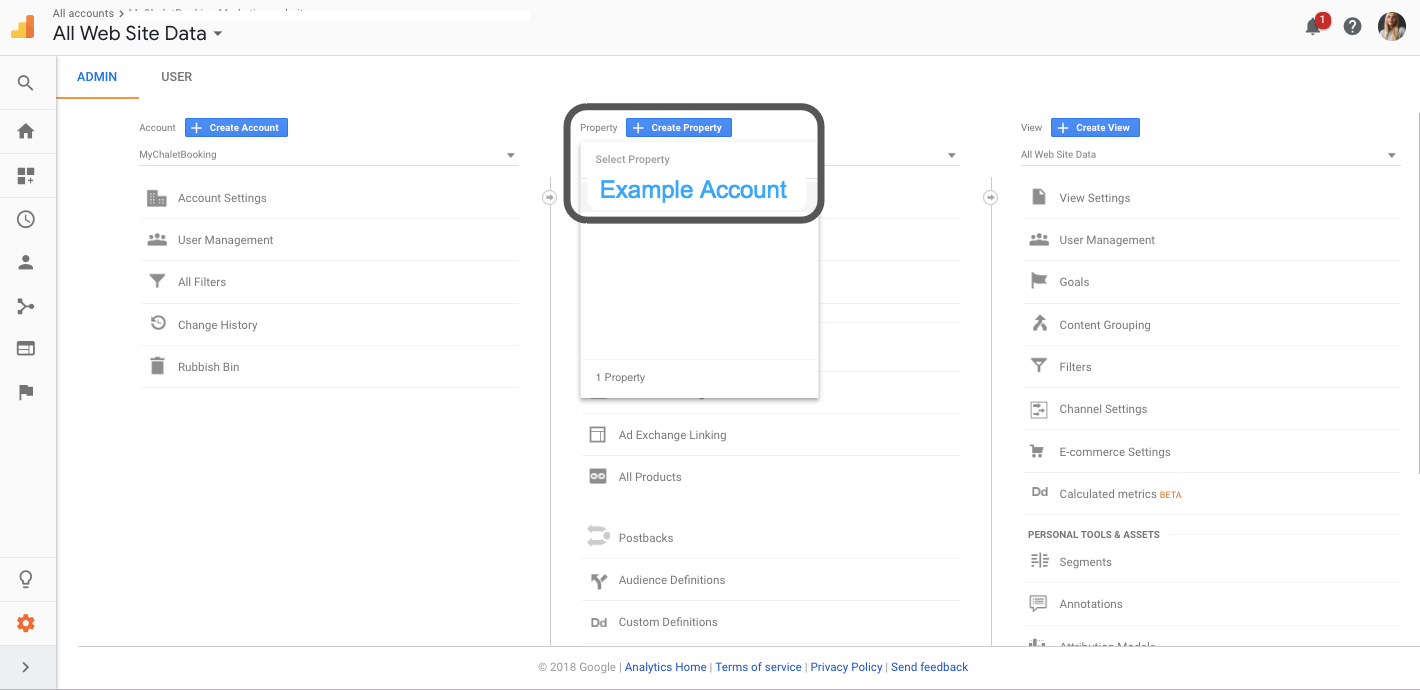
Step 4: Click user management
Click the ‘Property User Management’ button
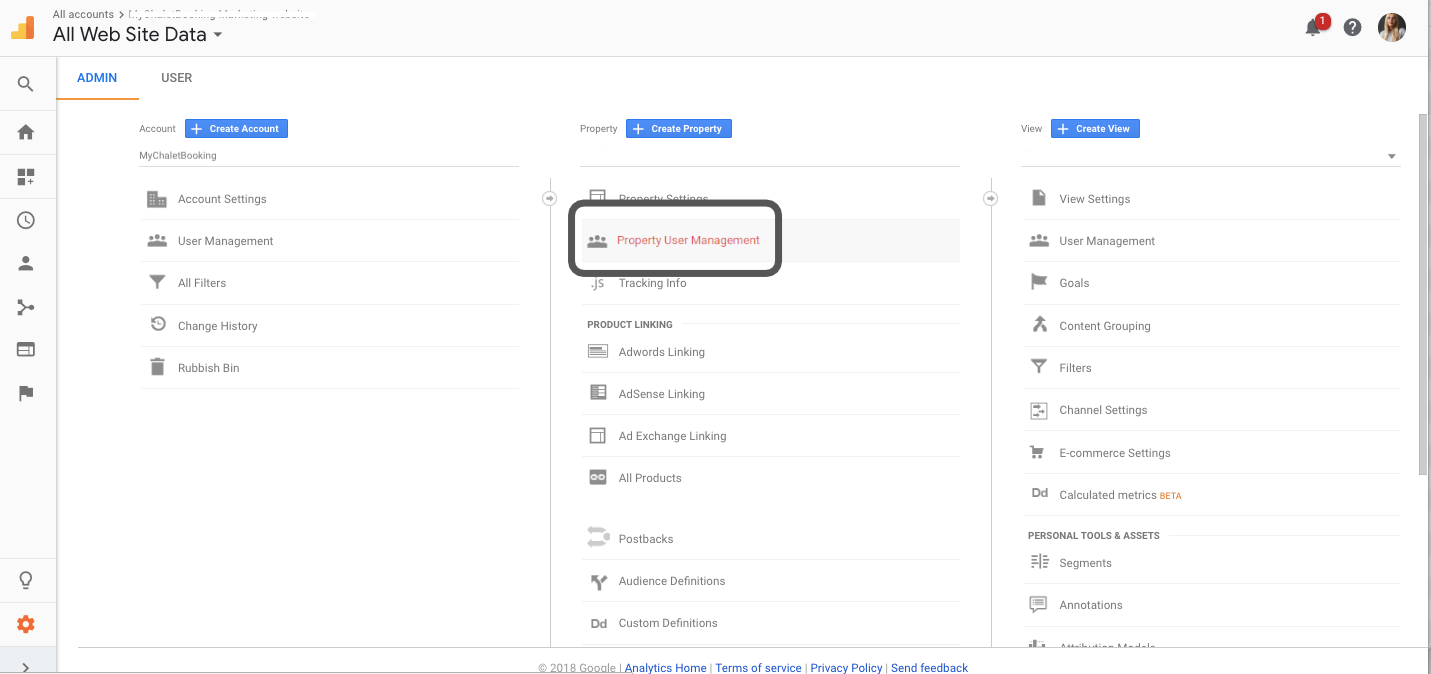
Step 5: Add new user
Click the blue plus sign in the top right and click ‘Add users’
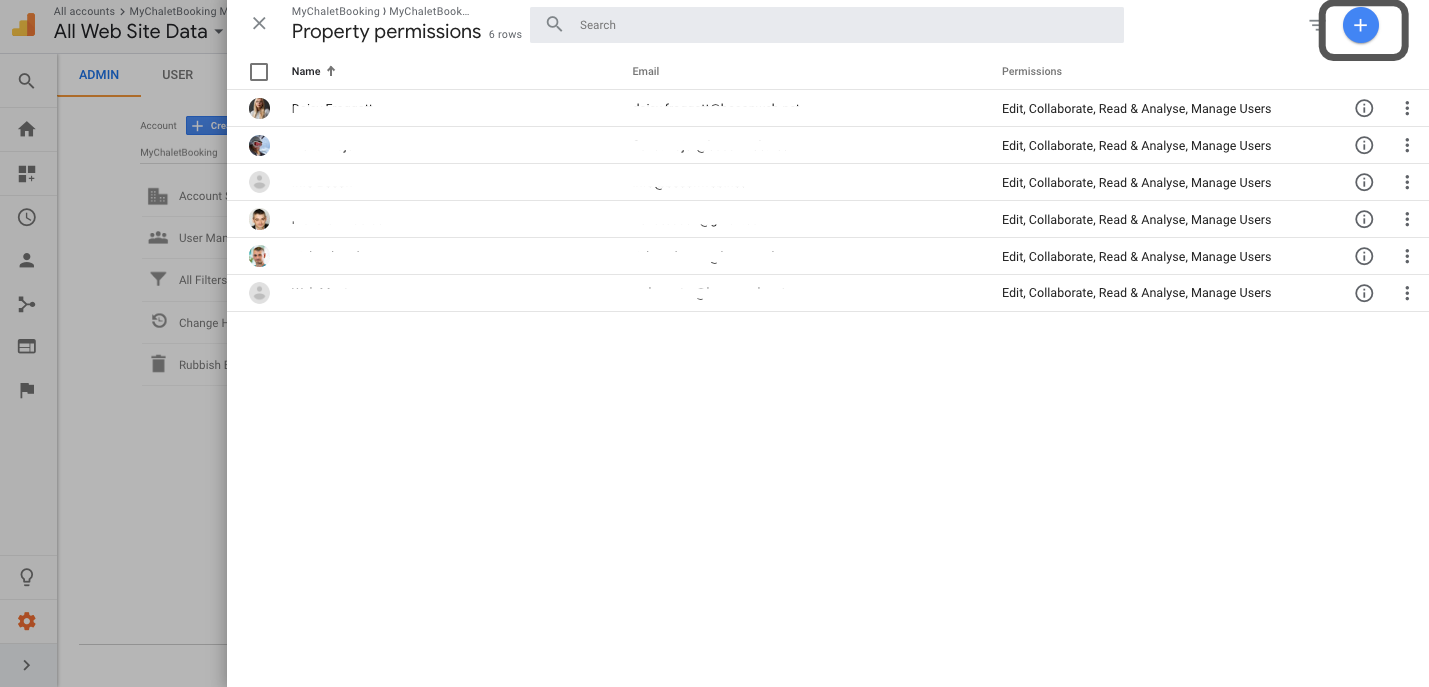
Step 6: Add permissions
Tick the checkboxes under the permissions area to provide the new user with the access level they require. To give the user administrator access check all the boxes. Once ticked click the blue ‘Add’ button in the top right.
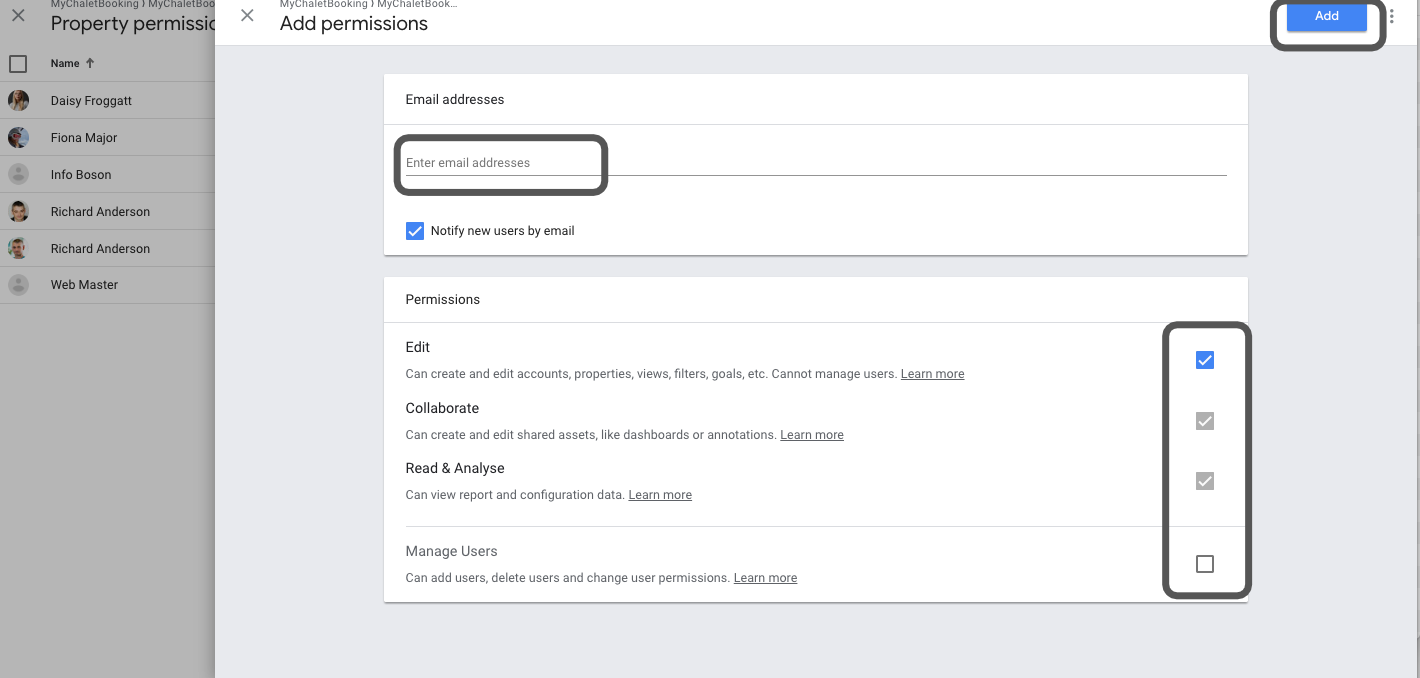
That’s it! You have now successfully added a new user to your Google Analytics account. Do bear in mind that when adding a new user and giving them administrator access, they will be able to add and edit users. So before adding a new user make sure you trust the new user.